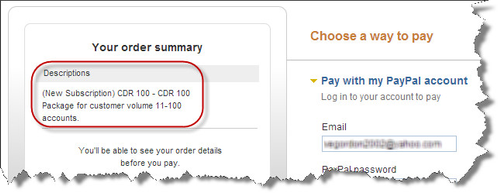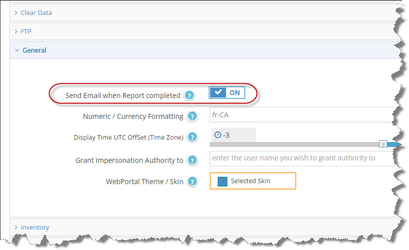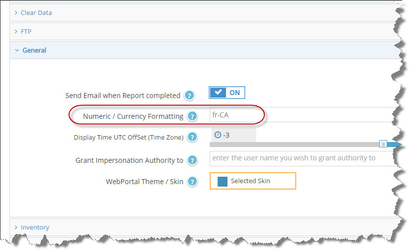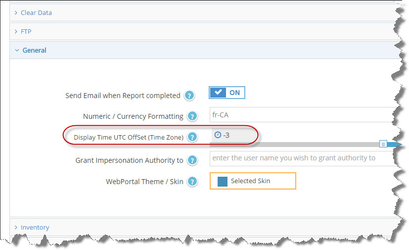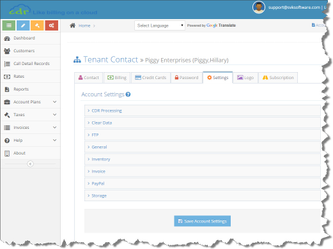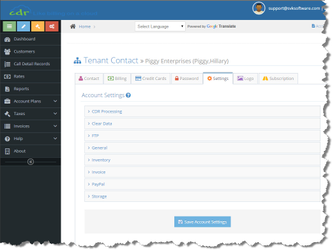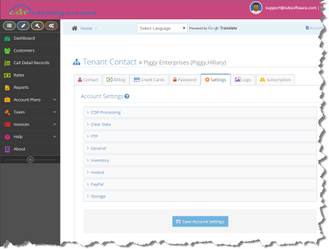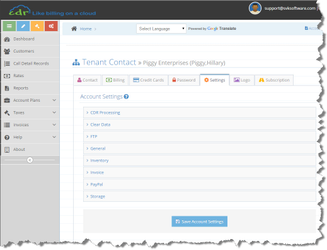Tenant - Settings
Former user (Deleted)
Shawn Gordon
SVK Support
The Tenant Settings module allow access to all the settings that can be managed by the Tenant account holder.
The following Settings can be managed:
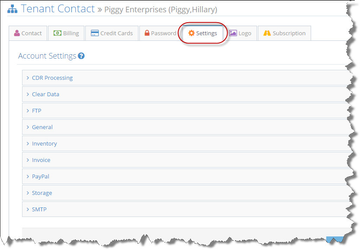 | |||||||||||||||||||||||||||||||||||||||||
|---|---|---|---|---|---|---|---|---|---|---|---|---|---|---|---|---|---|---|---|---|---|---|---|---|---|---|---|---|---|---|---|---|---|---|---|---|---|---|---|---|---|
| INVENTORY | |||||||||||||||||||||||||||||||||||||||||
| Low Inventory Trigger | This is value representing the lowest amount of inventory on hand at which an email will be sent to the (Low Inventory Email) below. | ||||||||||||||||||||||||||||||||||||||||
| Low Inventory Email | This is the email address to which low inventory warning messages are to be sent. | ||||||||||||||||||||||||||||||||||||||||
| INVOICE | |||||||||||||||||||||||||||||||||||||||||
| Next Invoice Number | This is the next Invoice number that will be used for a newly created Invoice. | ||||||||||||||||||||||||||||||||||||||||
| Invoice Number Increments | This is the number by which the system will increment automatically generated Invoice numbers. | ||||||||||||||||||||||||||||||||||||||||
| Invoice Pay in Days | The number of days in which newly created Invoices will be marked as due. | ||||||||||||||||||||||||||||||||||||||||
| Invoice Footer Note | The notice to appear on the footer of all Invoices. | ||||||||||||||||||||||||||||||||||||||||
| Generate Invoice if No CDR | Whether or not CDR2Cloud should generate a blank | empty Invoice for customers that had no CDR records for the month. Note that even if there are Plan/Charges for a customer that has no call data (cdr), then Invoices will not be created for this customer if this option is set to 'OFF'. | ||||||||||||||||||||||||||||||||||||||||
| CDR Invoice - Email Invoice | Whether or not CDR2Cloud should email a copy of the Invoice to the customer when the Bulk CDR Invoice process is run. | ||||||||||||||||||||||||||||||||||||||||
| CDR Invoice - Email Call Detail | Whether or not CDR2Cloud should email a copy of the Call Detail to the customer when the Bulk CDR Invoice process is run. | ||||||||||||||||||||||||||||||||||||||||
| BCC Email - Invoice Emails | The email address that you would like to send a blind copy (bcc) of all Invoice and CDR statements emailed to customers either manually or by way of the CDR Invoice generation feature. | ||||||||||||||||||||||||||||||||||||||||
| Use Custom Invoice | Whether or not to use a customized Invoice template versus one of the default Invoice templates. A customized Invoice template can be purchased from the CDR2Cloud store. If you did not purchase a customized Invoice template do NOT turn the option on. | ||||||||||||||||||||||||||||||||||||||||
| Enforce Charges Once Monthly | Whether or not to enforce applying charges once (and only once) to a customers invoice in the event that the CDR Invoice process is generated more than once. For example: When you run the CDR Invoice process the first time for a month period, then the charges will appear, however if you ran the same CDR Invoice process for that given month again then the charges would applied a second time for that period. This option when set to 'ON' ensures that charges for a given monthly period will only be applied the first time the CDR Invoice process is run and not for subsequent runs. | ||||||||||||||||||||||||||||||||||||||||
| Standard Invoice Template | This option gives a list of the standard Invoice templates that are available to you. CDR2Cloud provides a number of different Invoice templates in varying layout styles and colour themes. You can also purchase a customized Invoice template from the CDR2Cloud store. | ||||||||||||||||||||||||||||||||||||||||
| STORAGE | |||||||||||||||||||||||||||||||||||||||||
| Disk Space (GB) | The Tenant accounts allotted disk space size in Gigabytes. This value can not be changed by the account holder. | ||||||||||||||||||||||||||||||||||||||||
| SMTP | |||||||||||||||||||||||||||||||||||||||||
| SMTP Enabled | Whether or not to enable your own (private) SMTP service for sending emails that your customers receive. This option will take effect only if the [Use My SMTP Service] option below is enabled. | ||||||||||||||||||||||||||||||||||||||||
| Use My SMTP Service | Whether or not to enable your own (private) SMTP service for sending emails that your customers receive. This feature allows you fully white label the CDR2Cloud service allowing your customers to receive emails from your private email service and not the CDR2Cloud email service. | ||||||||||||||||||||||||||||||||||||||||
| SMTP Server | The IP Address or URL of your SMTP Server. | ||||||||||||||||||||||||||||||||||||||||
| SMTP Port | The Port # of your SMTP Server. | ||||||||||||||||||||||||||||||||||||||||
| SMTP Authenticate | Whether or not your SMTP Server requires clients to Authenticate before sending mail. | ||||||||||||||||||||||||||||||||||||||||
| User Name | User name of the account that will authenticate with the SMTP Server. | ||||||||||||||||||||||||||||||||||||||||
| SMTP Password | Password of the SMTP User. | ||||||||||||||||||||||||||||||||||||||||
| From Email Address | The email address that will appear as the sending email. | ||||||||||||||||||||||||||||||||||||||||
| Description | The Name / Description that will appear nest to the [From Email Address]. | ||||||||||||||||||||||||||||||||||||||||
| CDR PROCESSING | |||||||||||||||||||||||||||||||||||||||||
| Auto Update CDR Status | Whether or not to automatically update the CDR status module with file processing status. | ||||||||||||||||||||||||||||||||||||||||
| Auto Archive CDR Success | Whether or not to automatically archive a CDR file after it has been successfully uploaded and processed. This feature is particular useful for customers using the Auto FTP & Auto Queuing feature to upload and process hundreds of CDR files per day. In such cases the [Call Details Records] > [Activity] page becomes loaded with hundred of files making is difficult to monitor real-time file processing statuses. | ||||||||||||||||||||||||||||||||||||||||
| Abort Processing File on Error | Whether or not to abort the CDR file processing procedure if there is an error reading a record in the file. | ||||||||||||||||||||||||||||||||||||||||
| Send Email when Processing completed | Whether or not to send an error to the accounts administrator when the processing of a CDR file is completed. | ||||||||||||||||||||||||||||||||||||||||
| Auto Detect Rate ID | Whether or not to automatically detect and use the Rate-ID instead of the Called-Number for Rate-Table pattern look-up. | ||||||||||||||||||||||||||||||||||||||||
| EPYGI - Bill Forwarded To Forward-er | This feature is specific to EPYGI CDR file processing only and allows you to bill a forwarded call to the forwarding party instead of the calling party. By default EPYGI CDR files represent a forwarded call as being made by the caller, however in some circumstances it may be necessary to bill that call to the forwarding party and not the calling party. | ||||||||||||||||||||||||||||||||||||||||
| EPYGI - Bill Transferred To Forwarder | This feature is specific to EPYGI CDR file processing only and allows you to bill a transferred call to the transferring party instead of the calling party. By default EPYGI CDR files represent a transferred call as being made by the caller, however in some circumstances it may be necessary to bill that call to the transferring party and not the calling party. | ||||||||||||||||||||||||||||||||||||||||
| Remove Leading '+' | Whether or not to remove the leading '+' sign from the Called Number if it exists in the source cdr file. The default value for this setting is 'ON'. For example, if this is set to 'ON', and the cdr file lists the Called Number as '+19053216547', then CDR2Cloud would remove the '+' sign and treat the number as '19053216547'. However, If this setting is set to 'OFF', then the Called Number is not manipulated and left as is. NOTE: If this setting is set to OFF' and your cdr file does in fact supply the Called Number with the leading '+' sign, and you are rating your cdr file using the Called Number (versus using the Rate ID) then you must include the '+' sign in the Rate Table number Patterns so that CDR2Cloud will find a match between the Called Number and the Rate Table Patterns. | ||||||||||||||||||||||||||||||||||||||||
| CLEAR DATA | |||||||||||||||||||||||||||||||||||||||||
| Permanently Delete all my Data | This feature will perform the following:
| ||||||||||||||||||||||||||||||||||||||||
| Delete my Archived CDR File Listing | Once a CDR file has been processed and billing for that file has been completed, you will generally move the file to the Archive module. Over time the Archive CDR file listing will increase making it cumbersome to view/search for files. This feature allows you to clear all the CDR files that have been Archived. Note that only the file listing is removed and not the actual CDR file data. AS such the CDR data is reserved for data reporting/invoicing etc but you will not be able to re-process that file and will have to re-upload the file in order to re-process. | ||||||||||||||||||||||||||||||||||||||||
| PAYPAL | |||||||||||||||||||||||||||||||||||||||||
| PayPal REST API Production ClientID | Your PayPal Production Client ID for the PayPal REST API Interface | ||||||||||||||||||||||||||||||||||||||||
| PayPal REST API Production Secret | Your PayPal Production Secret for the PayPal REST API Interface | ||||||||||||||||||||||||||||||||||||||||
| PayPal REST API SandBox ClientID | Your PayPal SandBox Client ID for the PayPal REST API Interface | ||||||||||||||||||||||||||||||||||||||||
| PayPal REST API SandBox Secret | Your PayPal SandBox Secret for the PayPal REST API Interface | ||||||||||||||||||||||||||||||||||||||||
| PayPal REST Environment (Production) | Whether of not your PayPal Transactions will be sent to the PayPal Production or SandBox Environment. | ||||||||||||||||||||||||||||||||||||||||
| PayPal Purchase Description | Template for defining the text that is displayed to your customer in the PayPal Payment "Your order summary" window.
The following template variables are available:
| ||||||||||||||||||||||||||||||||||||||||
| PayPal Currency | The 3-character ISO-4217 code for specifying the currency of the PayPal account. For more information please see the PayPal Currency Code page. | ||||||||||||||||||||||||||||||||||||||||
| FTP | |||||||||||||||||||||||||||||||||||||||||
| FTP Site URL | This URL to which you will connect your FTP Client to upload CDR files to your CDR2Cloud account.Uploaded files will only be queued for processing in the [Queue File on FTP Upload] option is set to 'YES'. If this option is set to no uploaded CDR files will only be processed when you manually queue them for processing. | ||||||||||||||||||||||||||||||||||||||||
| Queue File on FTP Upload | This option instructs CDR2Cloud whether or not to automatically queue CDR file you upload for processing. The default setting for this option is "NO", which means that CDR files uploaded via FTP will only be queued for processed when you manually queue them. For more information on manually processing CDR files please see the CDR File - Processing topic. | ||||||||||||||||||||||||||||||||||||||||
| Email Notify on FTP Upload | This option instructs CDR2Cloud whether or not to send you an email notification every time a file is uploaded to your account via FTP. This is very useful in situations where you have a "hands off" automated FTP process that uploads files to your CDR2Cloud account automatically. | ||||||||||||||||||||||||||||||||||||||||
| FTP User Name | This is user name that is assigned to your CDR2Cloud FTP account. | ||||||||||||||||||||||||||||||||||||||||
| FTP Allowed IP's | This indicates the IP Address(es) from which the CDR2Cloud FTP Server will accept client connection from you. You can enter an individual IP Address or IP Addresses in Classless Inter-Domain Routing (CIDR) notation. The easiest is to enter multiple IP Addresses separated by commas. Examples
| ||||||||||||||||||||||||||||||||||||||||
| Set FTP Password | This is the password that is assigned to your CDR2Cloud FTP account. | ||||||||||||||||||||||||||||||||||||||||
| GENERAL | |||||||||||||||||||||||||||||||||||||||||
| Send Email when Report completed | This setting allows you to set whether or not you would like to be notified via email when a report generation has been completed. This setting is very useful for those times when you are generating a report that is expected to contain a lot of data and therefore will take a very long time to be generated. Instead of waiting for the report to be displayed, when set to 'YES' this setting will allow you to receive an email notifying you of the reports completion. The default value for this setting is 'YES'.
| ||||||||||||||||||||||||||||||||||||||||
| Numeric / Currency Formatting | This setting provides the ability to set the numeric, currency formatting for your CDR2Cloud session as well as the session of your customers that use the CDR2Cloud Portal. The unique code used is based on RFC 4646 and is a name combination of an ISO 639 two-letter lowercase culture code associated with a language and an optional ISO 3166 two-letter uppercase subculture code associated with a country or region. The format for the is "<languagecode2>-<country/regioncode2>", where <languagecode2> is the language code and <country/regioncode2> is the subculture code. Examples include "ja-JP" for Japanese (Japan) and "en-US" for English (United States). In cases where a two-letter language code is not available, a three-letter code derived from ISO 639-2 is used.
Examples
WARNING Please note the Numeric / Currency Formatting setting is case sensitive. Values must be set in the format [lower_case] [lower_case]-[upper case] [upper_case], Example: To change the currency symbol from $ to £ you can set the [Account Settings] > [General] > [Numeric / Currency Formatting] to en-GB. Note: en-GB ......not EN-GB
For a list of valid codes please see (https://msdn.microsoft.com/en-us/library/ee825488(v=cs.20).aspx) | ||||||||||||||||||||||||||||||||||||||||
| Display Time UTC Offset (Time Zone) | This feature allows you to adjust the CDR2Cloud User Interface displayed time from Coordinated Universal Time (UTC) time to that of your own local country/region. The default value for this setting is -4 which represents Eastern Daylight Time (EDT). This means that by default CDR2Cloud will represent all time/dates in EDT time zone format. EXAMPLE if you are located in Zurich (Switzerland) and would like to display CDR2Cloud time in local Zurich them, then you would set this value to +2 hours as shown below:
This setting will affect the following:
| ||||||||||||||||||||||||||||||||||||||||
| Grant Impersonation Authority to | This feature allows you to grant another CDR2Cloud user the ability to access your account without having to share your password with them. You simply register the user name of the person you wish to give access and they will have full access to your account by logging in with your user name and their password. To revoke their access to your account you simply remove their user name from the allowed Impersonation Authority listing. Giving another user Impersonation Authority to your account is not reciprocated, meaning that they you will not automatically have access to their account. For you to have Impersonation Authority to another persons account then that person must explicitly grant your user name Impersonation Authority access to their account. For more information on this please see the Impersonation Authority topic. | ||||||||||||||||||||||||||||||||||||||||
| Web Portal Theme / Skin | This feature allows you to change the physical appearance (colour design) of the CDR2Cloud Web Portal. By Default CDR2Cloud applies the Light Blue Theme which combines a light blue header with light grey side menu and inner page. There are however other colour combinations that may be more suitable to you or your customers. This feature is only available in as a feature in the CDR 500 subscription package.
| ||||||||||||||||||||||||||||||||||||||||
USER ACCOUNT TOPICS